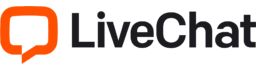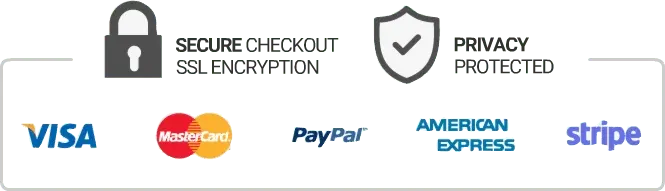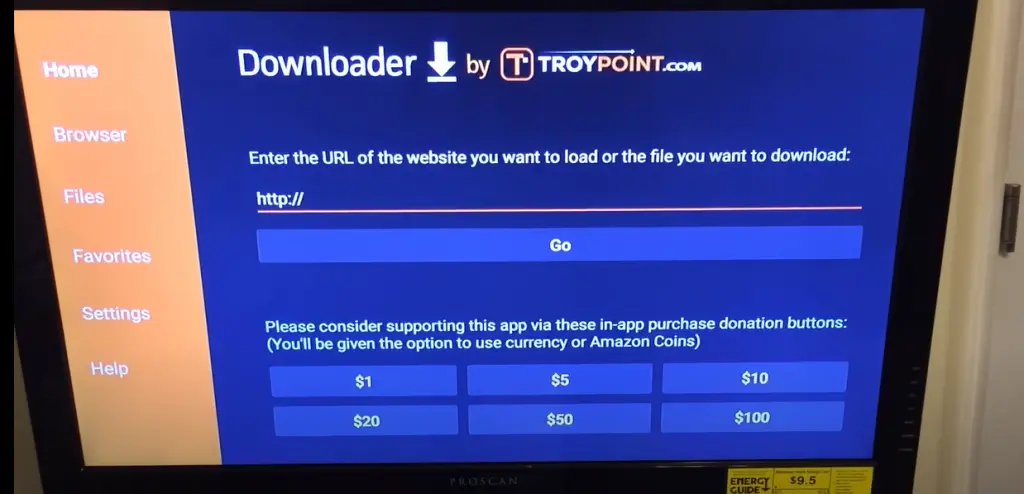How To Add Iptv To Zgemma – An Informative Guide
Iptv, or internet protocol television, has been gaining popularity in recent years thanks to its ability to deliver television content through the internet. Zgemma is one of the many set-top boxes that can be used for iptv. However, setting up iptv on your Zgemma set-top box can be a bit confusing, especially for beginners. In this guide, we will explain how to add iptv to Zgemma in simple steps.
Step 1: Download and Install Xtream Editor Plugin
To add iptv to Zgemma, you need to start by downloading and installing the Xtream Editor plugin. This plugin will allow you to manage your iptv channels and playlists on your Zgemma set-top box. To download the Xtream Editor plugin, open your web browser and go to the official Xtream Editor website. From there, download the plugin file to your computer.
Next, we need to install the plugin onto our Zgemma set-top box. To do this, start by opening the FileZilla program on your computer. FileZilla is a free and open-source FTP client that allows you to transfer files between your computer and your set-top box.
Once you have FileZilla open, connect it to your Zgemma set-top box. To do this, enter the IP address of your set-top box into the Host field. Then, enter your username and password into the appropriate fields. Once you’re connected, navigate to the /var/volatile/tmp directory on your set-top box.
Next, drag and drop the Xtream Editor plugin file from your computer to the /var/volatile/tmp directory on your set-top box. Once the file transfer is complete, disconnect from your set-top box and restart it.
Step 2: Add Iptv Playlist to Xtream Editor
Now that we have the Xtream Editor plugin installed, we need to add our iptv playlist. To do this, open the Xtream Editor plugin on your Zgemma set-top box. You should see a menu on the left-hand side of the screen. Click on the “Add Playlist” button to open the playlist editor.
In the playlist editor, enter the URL of your iptv playlist into the “Playlist URL” field. If you don’t have an iptv playlist, you can easily find one by doing a quick Google search. Once you’ve entered the URL, click on the “Add Playlist” button to add your iptv playlist.
Step 3: Clean and Reload
After adding your iptv playlist, you need to clean and reload the plugin. To do this, click on the “Clean” button in the plugin menu. This will remove any old data and settings from the plugin.
Next, click on the “Reload” button to reload the plugin with your new settings. This may take a few minutes, depending on the size of your iptv playlist.
Step 4: Enjoy Your Iptv Channels
Congratulations! You have successfully added iptv to your Zgemma set-top box. To enjoy your iptv channels, go back to the main menu of the Xtream Editor plugin and click on “Live TV”. From there, you can browse your iptv channels and watch your favorite shows and movies.
Conclusion
Adding iptv to your Zgemma set-top box can seem daunting at first, but with the right tools and a little bit of guidance, it’s actually quite easy. By following the steps outlined in this guide, you can enjoy iptv on your Zgemma set-top box in no time. Remember to always use reputable iptv providers and to stay within the bounds of the law when it comes to iptv usage. Happy streaming!
Get your subscription today: iptvuk.uk