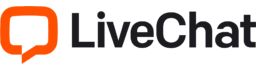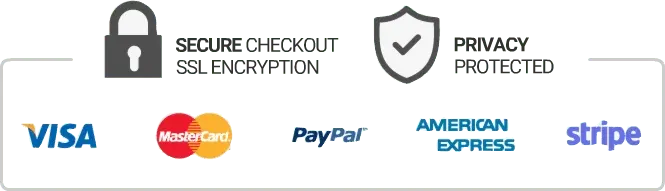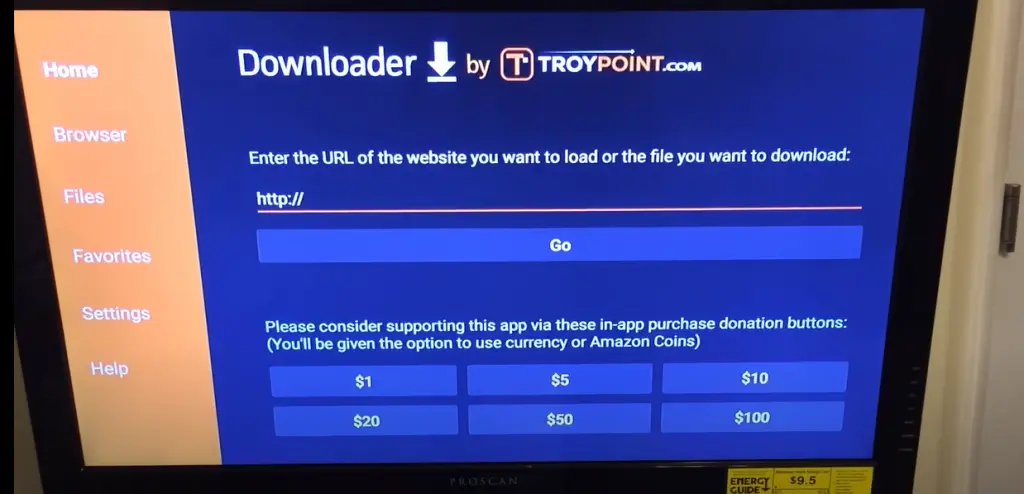How To Add Iptv Subscription To Kodi
Kodi is an incredible, versatile open-source media player that allows you to stream all kinds of digital content from various platforms right from your TV. One of the best things about Kodi is that you can add IPTV subscriptions to it to stream live TV, movies, TV shows, and other video content. In this article, we will show you how to add an IPTV subscription to Kodi.
Step 1: Enable Unknown Sources
Before you can install the IPTV add-on, first, you need to change Kodi’s security setting to allow unknown sources to download and install.
To do this:
- Open Kodi
- Select the gear icon from the home screen to access the settings.
- Select “System Settings,” followed by “Add-ons.”
- Enable “Unknown Sources” by sliding the toggle to the right.
- Press “Yes” when you see the warning message.
Step 2: Install the IPTV Simple Client Addon
Next, you need to install the IPTV Simple Client Addon on Kodi.
To do this:
- From the main screen, select “Add-ons” on the left pane.
- Click on the open box icon on the top left corner of the screen.
- Select “Install from repository.”
- Click on “Kodi Add-on Repository” from the list.
- Select “PVR clients” from the available options.
- Select IPTV Simple Client, then click “Install.”
Step 3: Configure IPTV Simple Client Addon
After installing the IPTV Simple Client Addon, configure it so that you can stream your IPTV subscription content.
To do this:
- From the home screen, click on “Add-ons” again.
- Select “My add-ons” from the list.
- Select “PVR Clients” from the list of available addons.
- Select IPTV Simple Client, and click on “Configure.”
- Under the General tab, you will see two options; M3U playlist URL and XMLTV URL, if you have an M3U file for your IPTV subscription, click on M3U PlayList URL and input it. If you don’t have an M3U file instead, input the XMLTV URL provided by your IPTV provider.
- Click on the “OK” button to save your configuration settings.
Step 4: Load Channels On IPTV Simple Client
Once you have configured IPTV Simple Client addon, the next step is to load the channels on it.
To do this:
- Click on the IPTV Simple Client addon from the home screen or under “My add-ons.”
- Select “Guide,” then click on “Channels.”
- You will see a list of available channels, click on the one you want to watch.
Conclusion
That’s it! Adding IPTV subscription to Kodi is easy and straightforward. With these few steps, you can enjoy access to TV shows, live sports, and movies from the comfort of your Kodi media player.
Remember, while IPTV subscriptions offer numerous benefits, you need to ensure that you acquire them legally. Also, ensure that you are using a VPN to protect your online privacy and security while streaming content.
Get your subscription today: iptvuk.uk