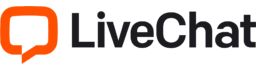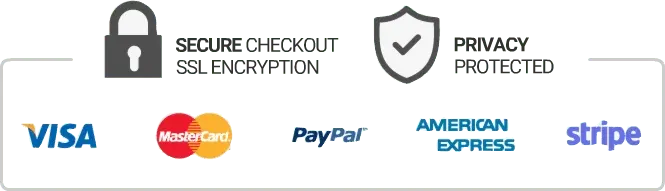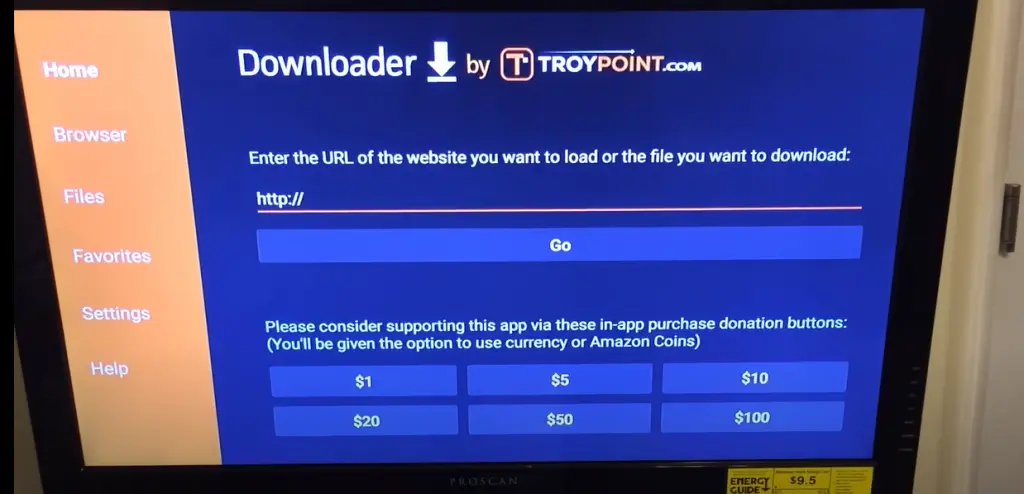Introduction
IPTV (Internet Protocol television) has become an increasingly popular way for people to enjoy television programs and channels from around the world. Kodi is a free, open-source player that can play IPTV streams, as well as a wide range of other media
How To Get IPTV To Work On Kodi
If you’re looking to get IPTV to work on Kodi, you’re in the right place. Here’s a step-by-step guide:
1. Enable Unknown Sources
Before you can install an IPTV add-on for Kodi, you need to enable “unknown sources” on your device. This will allow you to install add-ons from third-party sources.
To do this, open Kodi and go to “Settings” > “System” > “Add-ons.” Here, you’ll see an option for “Unknown sources.” Make sure this toggle switch is turned on.
2. Install an IPTV Add-on
Next, you need to install an IPTV add-on for Kodi. There are many different options to choose from, so it’s worth doing some research to find the one that’s right for you.
One popular option is the “PVR IPTV Simple Client” add-on. To install this add-on, go to “Settings” > “System” > “Add-ons” and click “Install from repository.” From here, you can search for the PVR IPTV Simple Client and install it.
3. Configure the IPTV Add-on
Once you’ve installed the IPTV add-on, you need to configure it to work with your IPTV service provider. This will involve adding your IPTV service’s server details and login credentials.
To do this, go to “Settings” > “TV” > “General” > “Enabled” and select “IPTV Client Enabled.” From here, you can add your server details and login credentials.
4. Add Your IPTV Channels
Finally, you need to add your IPTV channels to Kodi. This can be done by creating an M3U playlist file, which contains the details of all your IPTV channels.
To create an M3U playlist file, you’ll need to source the URLs of your IPTV channels. Once you have these URLs, you can create a new file in a text editor, copy and paste the URLs into the file and save it with the .m3u extension.
Once you’ve created your M3U playlist file, you can add it to Kodi by going to “Settings” > “TV” > “General” > “M3U Playlist URL” and entering the location of the file.
Conclusion
Getting IPTV to work on Kodi can seem daunting at first, but it’s actually a relatively straightforward process. By following the steps outlined in this article, you’ll be up and running with IPTV on Kodi in no time.
Remember, there are many different IPTV add-ons available for Kodi, so it’s worth experimenting with a few until you find the one that’s right for you. With a little bit of tinkering, you’ll soon be enjoying all your favorite channels and programs from around the world.
Get your subscription today: iptvuk.uk