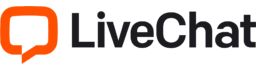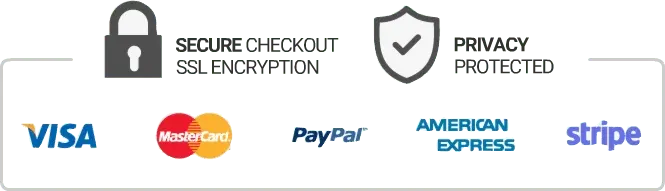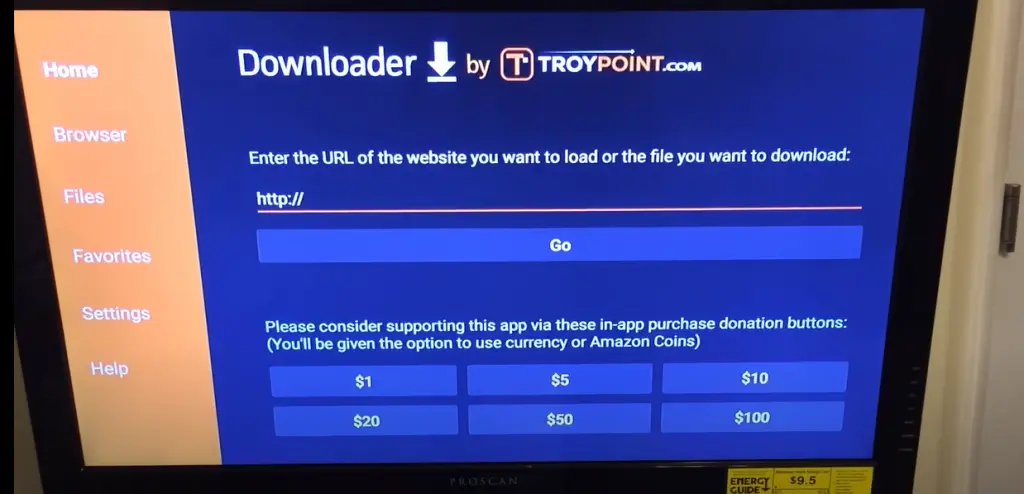How To Install Iptv On Apple Tv 2
Apple TV 2 is a powerful media streaming device that is loved by many. With its sleek design and easy-to-use interface, it has become a go-to option for people who want to watch their favorite content on their TV. However, if you want to watch IPTV on your Apple TV 2, you will need to install an IPTV player. In this blog post, we will guide you on how to install IPTV on Apple TV 2.
Step 1: Jailbreak Your Apple TV 2
Before you start, you need to jailbreak your Apple TV 2. Jailbreaking is the process of removing the restrictions imposed by Apple and gaining access to the device’s full potential. You can jailbreak your Apple TV 2 using Seas0nPass, which is a free software developed by the FireCore team.
To jailbreak your Apple TV 2 using Seas0nPass, follow the steps below:
1. Download Seas0nPass from the FireCore website.
2. Connect your Apple TV 2 to your computer using a USB cable.
3. Open Seas0nPass and select your Apple TV 2 from the list of connected devices.
4. Click “Create IPSW” to download the latest version of iOS for your Apple TV 2 and apply the jailbreak.
5. Once the jailbreak is completed, Seas0nPass will guide you through the process of restoring your Apple TV 2 to the jailbroken version of iOS.
Step 2: Download and Install NitoTV
After jailbreaking your Apple TV 2, the next step is to download and install Nito TV. Nito TV is a popular application that allows you to install third-party apps, plugins, and other software on your jailbroken Apple TV 2.
To download and install Nito TV, follow these steps:
1. Open your Apple TV 2 and go to the “Settings” menu.
2. Click on “General,” then “Network,” and enter your Wi-Fi password.
3. Return to the “General” menu, click on “About,” and make a note of your Apple TV’s IP address.
4. Open your computer and download the latest version of NitoTV from the official website.
5. Extract the files in the zip folder and open Terminal on your Mac.
6. Type “ssh [email protected]” and hit Enter. Replace “Your.Apple.TV.IP” with your Apple TV’s IP address.
7. Enter the default root password “alpine” when prompted and hit Enter.
8. Type “apt-get update” and hit Enter.
9. Type “apt-get install wget” and hit Enter.
10. Type “wget http://nitosoft.com/nito.deb” and hit Enter.
11. Type “dpkg -i nito.deb” and hit Enter.
12. Once the installation is completed, Nito TV will be added to your Apple TV 2’s main menu.
Step 3: Install IPTV Player on Apple TV 2
Now that you have installed Nito TV on your Apple TV 2, you can use it to install IPTV player on your device. There are many IPTV players available, but we recommend installing Kodi on your Apple TV 2, as it is a powerful media player that supports a wide range of add-ons and plugins.
To install Kodi on your Apple TV 2, follow these steps:
1. Open Nito TV on your Apple TV 2 and click on “Install Software.”
2. Scroll down and select “Kodi.”
3. Click on “Install” and wait for the installation to complete.
4. Once the installation is completed, go back to your Apple TV 2’s main menu and select “Kodi” to launch the app.
5. Go to the “Settings” menu within Kodi and select “Add-ons.”
6. Click on “Install from repository,” then “Kodi Add-on repository.”
7. Scroll down and select “Video add-ons,” then select the IPTV player you want to install and click on “Install.”
8. Once the installation is completed, go back to the main menu and select “Add-ons” to access your IPTV player.
Conclusion
Installing IPTV on Apple TV 2 requires jailbreaking your device and installing Nito TV, which allows you to install third-party apps and software on your device. We recommend installing Kodi on your Apple TV 2, as it is a powerful media player that supports a wide range of add-ons and plugins. By following the steps outlined in this blog post, you can easily install IPTV player on your Apple TV 2 and enjoy your favorite content on your TV.
Get your subscription today: iptvuk.uk