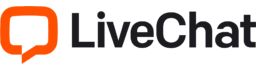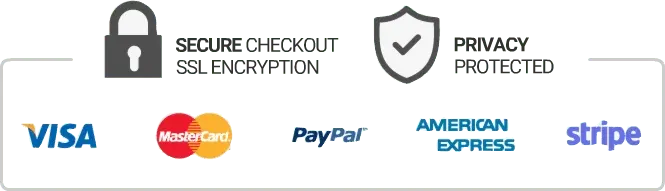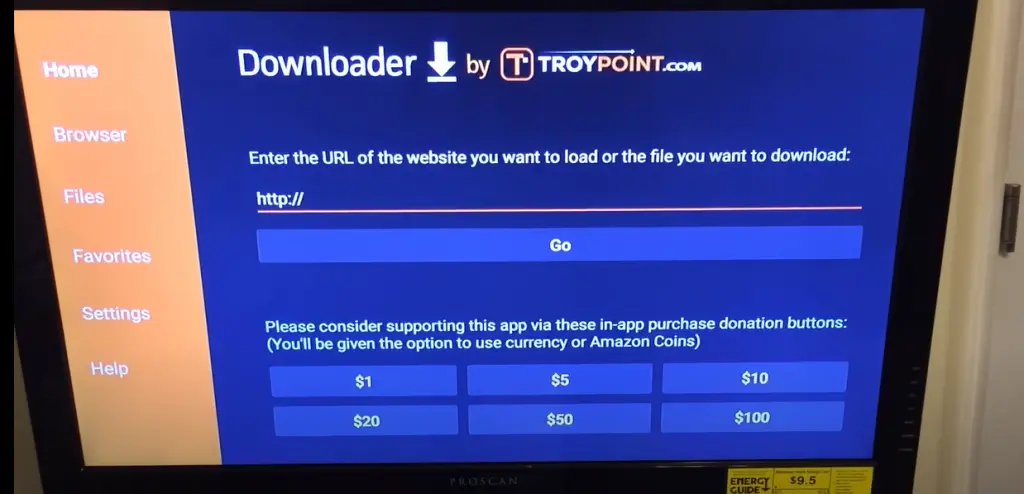How To Install Iptv Smarters On Windows 10
If you’re looking to stream your favorite TV channels using IPTV Smarters on your Windows 10 machine, you’ve come to the right place! In this post, we’ll guide you through the steps you need to take to install IPTV Smarters onto your device.
Step 1: Download and install BlueStacks
IPTV Smarters is usually available for download on Android devices, but to use it on a Windows machine, you’ll need an emulator such as BlueStacks. You can download BlueStacks from their official website.
Once it’s downloaded, run the installer and follow the prompts to install it onto your Windows 10 device.
Step 2: Install IPTV Smarters
After installing BlueStacks, you’ll need to launch it and then open the Google Play Store. Once it’s open, search for “IPTV Smarters” and click on “Install” to download it.
It may take a few minutes for the app to download and install onto your device, so be patient.
Step 3: Set up IPTV Smarters
Once IPTV Smarters is installed on your Windows 10 device, you’ll need to set it up with your existing IPTV service. To do this, launch the application and select “Login with Xtream Codes API.”
You’ll need to enter your provider’s login details such as username and password.
Step 4: Start watching IPTV
After setting up IPTV Smarters, you should be ready to start watching your favorite TV channels and streams! You can access the app from your BlueStacks home screen or any time you launch the emulator.
Conclusion
Installing IPTV Smarters on your Windows 10 machine is a simple and straightforward process, thanks to the availability of emulators such as BlueStacks. Once you’ve got the app installed, you can enjoy a wide range of TV channels and streams on your device, so why not give it a try today? With our step by step guide, you should be able to get started in no time!
Get your subscription today: iptvuk.uk